Hello guys today in this guide, I am gonna tell you about How to install chrome browser Kodi addon on firestick. So read this article, step by step so you may understand it in a better way.
In some countries, the ISPs (internet service providers) will be blocking this addon by preventing or restricting access. This issue will solve by uses a VPN (Virtual Private Network). By using a good VPN, it’ll help you PROTECT YOURSELF ON THE INTERNET by stops your internet provider from being able to see what you are accessing online & stop an ISP from blocking Kodi Addons.NordVPN is a good VPN service suggested to you by many great features & is respected by the Kodi community. We offer you exclusive discounts for NordVPN.
first of all, you have to install Kodi on your amazon fire tv stick if you don’t know how to install Kodi on firestick then read this post about How to Install Kodi on Firestick after install Kodi follow these steps.
Table of Contents
Guide: How to install Chrome Browser Kodi addon on Kodi
Step 1
Click on the small gear icon on the main screen of the Kodi menu to access more settings. Select System and now you can see the next window and navigate to Add-ons. The option “Unknown sources” must be enabled to install third-party repositories.
Step 2
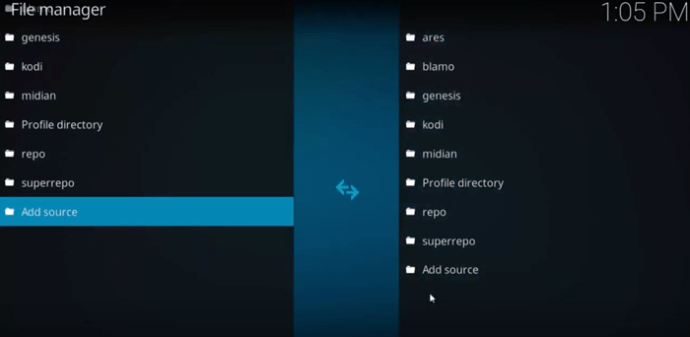
now go back to the main menu, select File Manager and choose “Add Source.”

The “Add File Source” window are appears up and select the Browse button to find the right repository.
You need to type this url http://srp.nu/ in the address bar of Kodi, give it a name as you wish, and then hit OK to confirm.
Step 3
Go back to the main menu, select the Add-ons tab and Go to the open box icon at the top. Click on the icon and select “Install from zip file”.
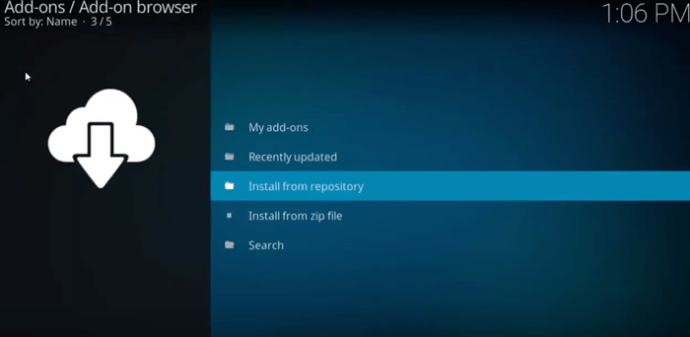
search the SuperRepo source with the name you gave it, then find your version of Kodi. Make sure to install the latest zip from the list.
Step 4
Go back to the add-ons menu and select “Install from repository”, then choose SuperRepo. The list is huge and you have to navigate to Programs (it should be under categories) and install it.
When you are done with the installation, select the Download tab from the add-ons menu. Navigate to Chrome Launcher and click to install it.
Step 5
Now you can click or tap on Chrome to launch it. By default, you get access to Vimeo and YouTube, but you can add new locations by selecting “Add website”. A text box will appear up and you need to enter the website title and URL – for example, Compsmag and https://www.techjunkie.com/.
Edit / delete websites
To delete or edit a website, right-click on the website name and select “Edit website settings”. To delete it, select the option “Delete website”.
You can also click/tap on the hamburger icon (three horizontal lines) to access the same settings. Either way, here you can also add a website to your favorites.
