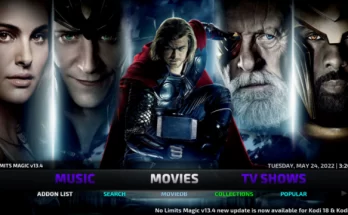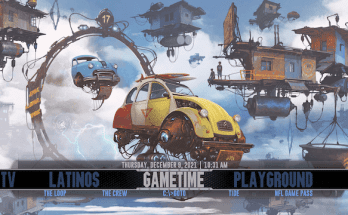This tutorial with step-by-step Instructions will show you How to Install Diggz Xenon Kodi Build on your preferred streaming device.
The Diggz Xenon Kodi Build is the most well-known of the several Kodi builds available on Diggz. All Kodi platforms, including those with minimal hardware like Firestick, and Android TV Box are compatible with this Kodi Build.

Table of Contents
Which Diggz Build is Best?
Diggz Xenon Kodi Build is one of the most popular Kodi Builds available, as it’s full of content, and categories, and has a user-friendly interface.
Your streaming activity is actively tracked by your Internet Service Provider, app/addon devs, and government through your identifying IP address.
Currently, Your IP Address is:
IPVanish will encrypt your connection to the Internet and mask your IP address, so you will remain 100% anonymous.
For these reasons and more, Diggz Xenon Kodi Build is considered one of the Best Kodi Builds by Firestick zone Kodi Builds.
Prior to installing any Kodi Build, we always recommend resetting Kodi to default settings. This can be easily done on any device you have Kodi installed.
Install Diggz Xenon Step-by-Step Video Tutorial:
How To Install Diggz Xenon Kodi Build:
- Launch Kodi
- Click the settings icon
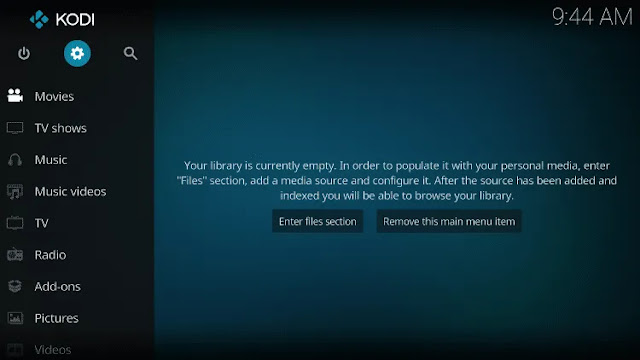
- Click System

- Hover over Add-ons menu item and turn on Unknown sources if not already on

- Click Yes

- Click back on remote to go back to the System page
- Select File Manager

- Click Add source

- Click <None>
- Type the following URL exactly as shown here: https://diggz1.me/diggzrepo/
Note: The referenced link is the official URL of this app/addon. EKB does not own or operate any streaming website, service, app, or addon, and has no affiliation with any developers.
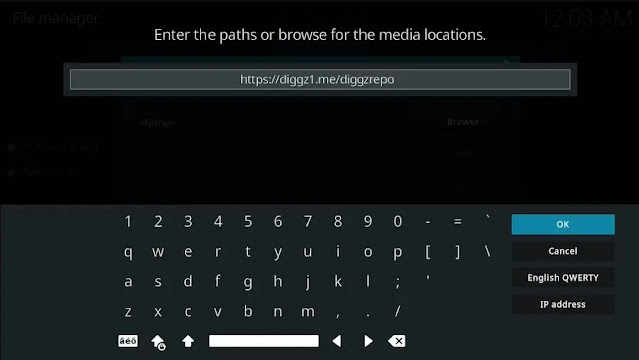
- Highlight the box under the source that you just typed in and enter a name for this media source
- Type “diggzrepo” or any other name you would like to identify this source as and click OK

- Click the back button on your remote or keyboard until you are back on the System screen
- Choose Add-ons
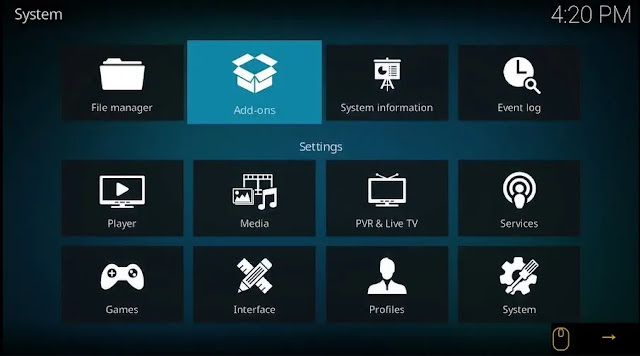
- Click Install from zip file
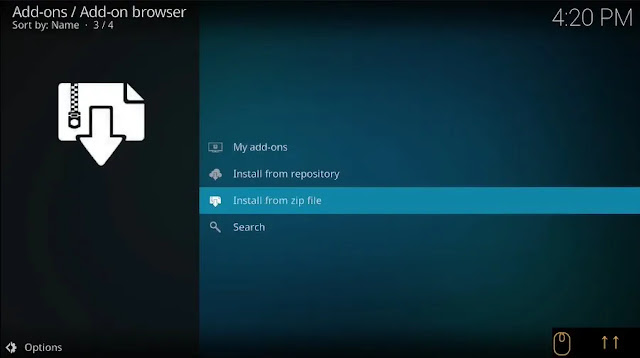
- Click Yes

- Choose “diggzrepo” or another name you assigned the media source in the previous step

- Click the zip file URL – Diggz_Repo.zip
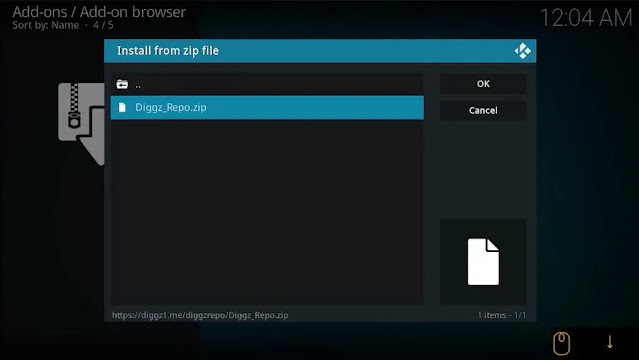
- Wait for the “Diggz Repository Build Wizard Add-on installed” message to appear. You may have to be patient for a minute or two
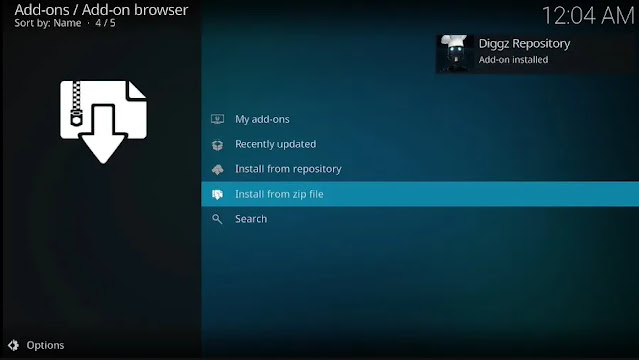
- Click Install from repository
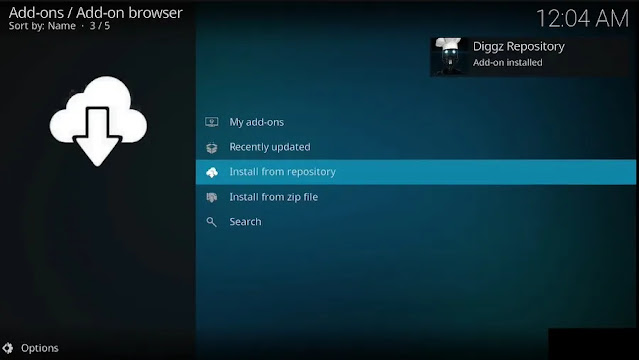
- Select Diggz Repository

- Select Program Add-ons

- Select Chef Nexus Wizard or Chef Matrix Wizad if you use the Kodi 19 Matrix.
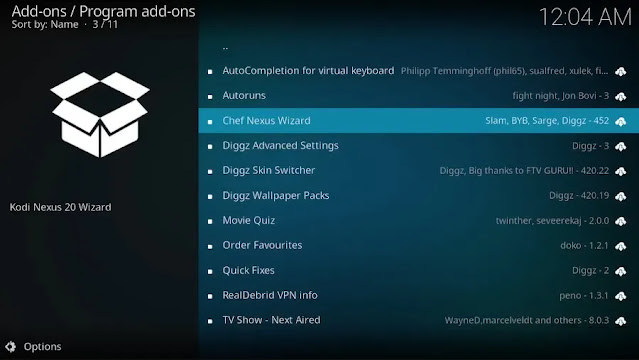
- Click Install

- Wait a few minutes for “The Chef Wizard Add-on installed” message to appear.

- Select Chef Nexus Wizard and Click Open.
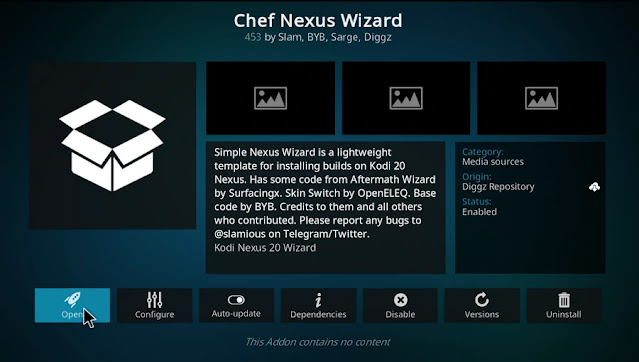
- Select build Menu
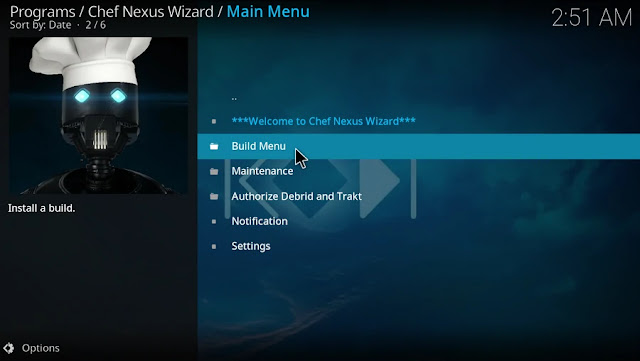
- Choose Diggz Xenon Kodi Build

- Select Continue

- Wait for the Xenon build to download

- Wait for the Extracting files.
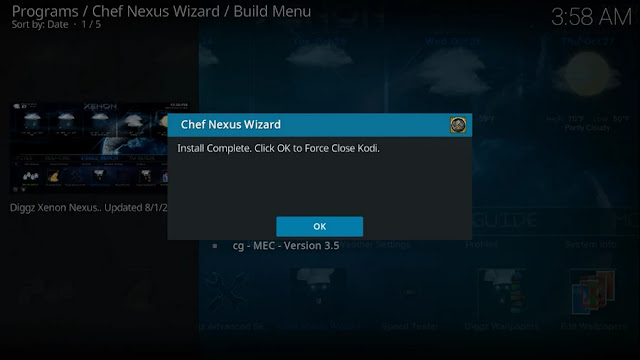
- Once the download is complete, reopen Kodi from the Home menu
- That’s it! The diggz xenon nexus build is now successfully installed.

- Once at the main screen make sure to allow the menus to build and add-ons to install. This may take a few minutes so be patient.
How to Update Diggz Xenon Build?
- If you still don’t get the update, here is what you need to do.
- Go to the Addons section and select Install from repository.
- Find the Diggz Repository and click on it.
- Select Program Addons.
- Click on Chef Nexus Wizard.
- Select Auto Update and tick on it to install the new version of xenon kodi build when it’s available.
- you can also know what version of diggz xenon build you have by clicking on Configure, and check the installed version, also you can disable the update notifications from there.
How to use Diggz Xenon Build?